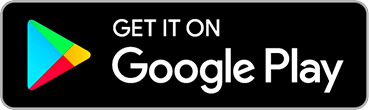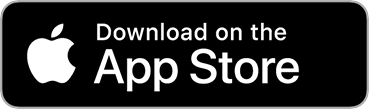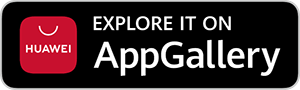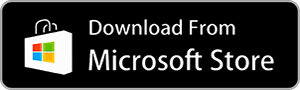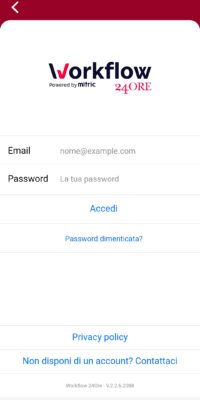INDICE
01. LOGIN
02. HOMEPAGE
03. INIZIO CHECK-LIST
04. COPERTINA
05. COMPILAZIONE CHECK-LIST
06. TERMINE COMPILAZIONE
07. PIANO DI AZIONE
08. TERMINE PIANO DI AZIONE
09. ALTRI COMMENTI E DESTINATARI
10. SINCRONIZZAZIONE
11. VERBALE
12. INVITO A COLLABORARE
Come funziona l’App Workflow 24Ore
02.
Homepage
La homepage dell’app è composta da 3 parti:
- il Calendario dove si visualizzano i controlli pianificati
- i controlli iniziati
- le ultime notifiche
Nella home, tramite il bottone “Nuova check-list”, si inizia la checklist.
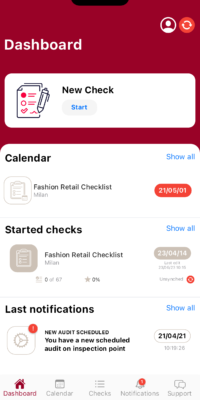
L’Archivio presenta la lista delle check-list in bozza e completate.
Ciascun elemento della lista mostra: il titolo della check-list e il luogo in cui è stata eseguita; lo stato (bozza o completata); l’informazione sullo stato di sincronizzazione. Se la check-list non è sincronizzata allora, anche se completata, non è stato prodotto il verbale (punto 11).
Il tap su ciascun item visualizza, se presente, il verbale dell’autovalutazione. E’ possibile eliminare una bozza premendo l’item per circa 1 secondo.
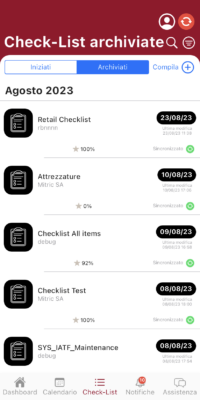
03.
Inizio Check-list
Avviata la compilazione della check-list, scegliere il punto di ispezione che sarà oggetto dell’audit.
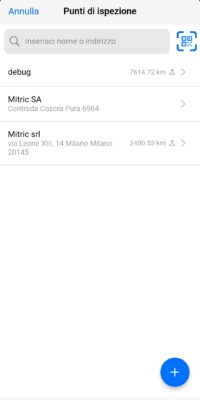
Selezionare la check-list
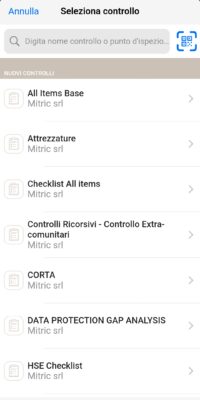
Quando si inizia una checklist in un punto di ispezione che precedentemente ha subito un controllo, l’app permette di scegliere se iniziare una nuova check-list oppure se partire con una base già precompilata (Follow Up). In questo caso ciascuna domanda, viene impostata con le risposte date durante l’ultimo controllo eseguito e l’utente può fare le opportune variazioni esclusivamente quando cambia la risposta.
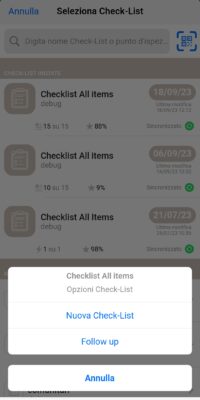
04.
Copertina
Nella copertina vengono presentati i dati precedentemente selezionati e data, ora di avvio check-list e nome di colui che esegue il controllo tramite app. Se presente, il bottone “verbale precedente” permette di consultare il verbale prodotto al termine dell’ispezione precedente.
05.
Compilazione Checklist
Per rispondere ad una domanda, cliccare sulla risposta oppure sul pulsante NA per rispondere “Non Applicabile”
E’ possibile rispondere “Non applicabile” anche a tutte le domande di una intera sezione e, in questo caso, cliccare l’icona con i 3 puntini “…” e cliccare “Imposta tutte le domande come NA”
Quando presenti per ciascuna domanda sono presenti i bottoni “info” e “allegati”: “info” mostra una descrizione aggiuntiva che accompagna la domanda, “allegati” permette di accedere alla lista dei documenti (pdf, doc, immagini) collegati alla domanda.
Alcune domande sono risposta multipla o testuale.
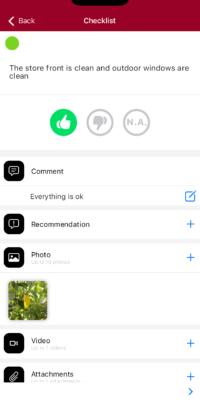
Riprendendo un’immagine allegata è possibile aggiungere annotazioni grafiche per evidenziare eventuali dettagli.
06.
Termine Compilazione
Date tutte le risposte, appare il bottone “piano d’azione” (posizionato in basso al centro) che permette di accedere all’omonimia area.
L’accesso al Piano di Azione, non permette successive modifiche alla checklist.
07.
Definizione del Piano di Azione in App
Nel Piano di Azione vengono elencate tutte le non conformità rilevate durante la compilazione della checklist.
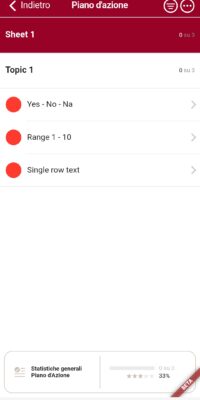
Per ogni domanda con esito negativo, l’applicazione visualizza i commenti e le fotografie caricate in fase di rilievo.
L’utente quindi compila i campi CHI, COSA e QUANDO:
- nel campo CHI l’utente inserisce la mail del responsabile dell’azione correttiva, ovvero colui che ha la responsabilità della gestione della non conformità rilevata;
- nel campo COSA l’utente inserisce l’esatta azione o le indicazioni utili al responsabile dell’azione correttiva;
- nel campo QUANDO l’utente inserisce la data limite entro quando il responsabile dovrà eseguire l’azione correttiva. I tre campi sono obbligatori.
Il bottone “Imposta come risolto subito” permette di segnalare che la non conformità rilevata viene risolta al momento del controllo. Non è quindi necessario compilare i campi CHI, COSA e QUANDO. Nel verbale verrà comunque tenuta traccia del problema riscontrato.
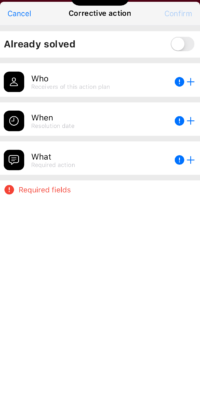
08.
Termine Piano di Azione
Definite tutte le azioni correttive per ciascuna non conformità riscontrata e quindi completato il Piano di Azione, si procede all’ultima fase del controllo.
09.
Altri Commenti e Destinatari
Per concludere la check-list, l’Utente può inserire ulteriori commenti (campo facoltativo).
La voce “destinatari” permette di indicare le persone che riceveranno la mail con allegato il verbale in formato PDF della check-list conclusa. Il bottone “Aggiungi Destinatari” permette si aggiungere ulteriori destinatari della mail.
Infine, scelti i destinatari, si dà la possibilità di aggiungere un testo conclusivo che verrà visualizzato nel corpo della mail contenente il verbale (campo facoltativo).
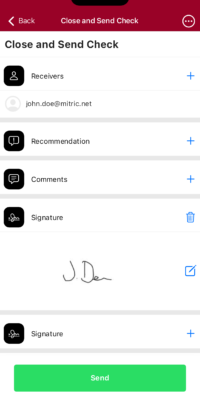
Prima di inviare definitivamente la mail e il verbale allegato, l’app richiede l’autorizzazione all’invio sottolineando che una volta terminata la check-list non sarà più possibile tornare indietro per apportare eventuali modifiche.
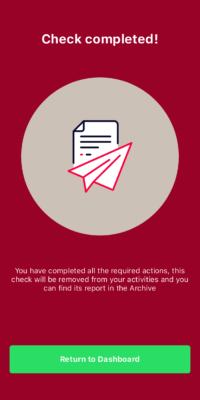
10.
Sincronizzazione
Per completare l’invio l’app effettua una “sincronizzazione”. La sincronizzazione avviene automaticamente ad ogni login.
La sincronizzazione è utile per inviare alla piattaforma in cloud tutte le informazioni rilevate e a scaricare eventuali aggiornamenti della checklist.
Si tenga presente che l’app salva in automatico ogni passaggio eseguito dall’utente. La checklist quindi viene costantemente salvata come bozza ed è quindi possibile riprenderne la compilazione nella dalla sezione “Controlli iniziati” in “Dashboard”.
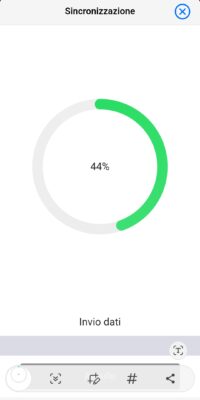
11.
Verbale
Al termine della compilazione di una checklist, la piattaforma crea un documento PDF che contiene:
- data ispezione, ora di inizio e fine, utente che ha completato la check-list, responsabile del punto di ispezione, esito ispezione (percentuale domande conformi e non conformi).
- risposte date a tutte le domande/punti del protocollo della check-list corredate di eventuali commenti e immagini
- elenco delle non conformità rilevate con le azioni correttive inserite nel Piano di azione
12.
Invito a Collaborare
Il sistema invia una notifica via e-mail ai responsabili delle singole azioni correttive invitandoli a collaborare alla piattaforma.
I responsabili, destinatari delle azioni correttive, possono gestire le attività di loro competenza accedendo alla piattaforma tramite browser come indicato nel messaggio mail.
Il mittente del messaggio e-mail è checker@tab4.it . Se il responsabile dell’azione correttiva non riceve l’e-mail, consigliamo di controllare la posta indesiderata autorizzando il mittente per invii successivi.
Come funziona il Piano di Azione
01.
Primo Accesso alla Gestione delle Azioni Correttive
Al primo accesso alla piattaforma, il responsabile di una azione correttiva deve impostare una password. Per semplificare la dinamica di interazione, quando si utilizza lo stesso computer, l’utente non deve effettuare nuovamente il login.
Una volta effettuato l’accesso, l’utente potrà modificare la password.
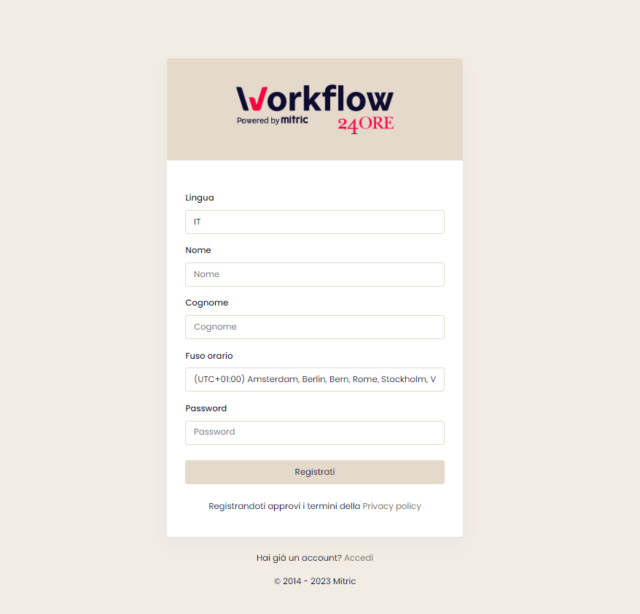
02.
Gestione Azione Correttiva
Una volta eseguito il login, il responsabile dell’azione accede all’azione a lui assegnata. L’azione correttiva riporta le informazioni inserite dalla persona che ha effettuato i controlli durante la compilazione della checklist usando l’app. Il bottone +, in basso a destra, permette di visualizzare le tutte le informazioni, come commenti, foto o allegati.

03.
Dettaglio ed Esecuzione Azione Correttiva
É compito del responsabile dell’azione correttiva impostare che l’azione richiesta è stata eseguita oppure non eseguita. La persona può anche inserire un eventuale feedback testuale, o allegare documentazione sotto forma di file (file supportati: png, jpg, pdf).
Con il bottone “invia”, il responsabile completa l’azione richiesta e il sistema invia una notifica alla persona che precedentemente ha eseguito il controllo usando l’app.
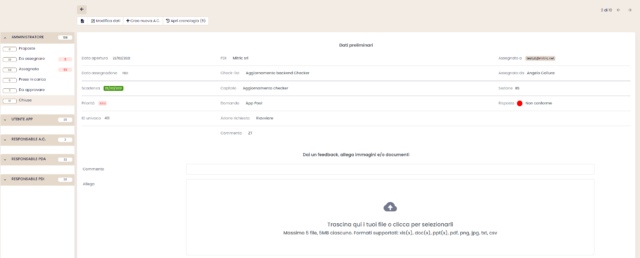
La notifica via mail lo avvisa che l’azione assegnata è stata eseguita o non eseguita. La mail permette di accedere tramite link alla stessa azione correttiva gestita potendo visualizzare gli eventuali feedback e i file caricati dalla persona che ha gestito l’azione correttiva. Se richieste, le credenziali d’accesso al sistema sono quelle utilizzate per accedere all’app.
Nella pagina visualizzata, la persona che ha effettuato il controllo può prendere visione di quanto fatto e decidere di:
- approvare definitivamente quanto eseguito (comando Chiudi)
- riaprire l’azione correttiva (comando Riapri).
- Assegnare l’attività ad un’altra persona o modificarla (icona di editing collocata in alto a destra)
04.
Filtri
In ogni momento l’utente che ha in carico la risoluzione di azioni correttive o che le deve approvare, può accedere all’archivio di tutte le azioni di sua competenza utilizzando il bottone “vedi tutte”.
La pagina offre diverse modalità di filtro come: punto di ispezione, check-list, scadenza, priorità, assegnato da/a e lo stato.